Makin Keren, Begini Cara Custom Lock Screen di iOS 16

Setiap iPhone memiliki lock screen atau layar kunci yang sama dengan wallpaper statis yang berbeda. Namun sejak perilisan iOS 16, kini terdapat fitur baru yang menjadi daya tarik dari iOS ini.
Pada iOS 16 ini, desain lock screen iPhone bisa dimodifikasi dengan opsi yang lebih variatif. Pengguna dapat membuat perubahan pada lock screen atau layar kunci di perangkat sesuai keinginan mereka. Bahkan, Anda dapat menambahkan widget dan mengubah tata letak layar kunci, serta font, warna tanggal dan waktu.
Tampilan lock screen yang sudah dibuat bisa disimpan dalam beberapa bagian. Selanjutnya, Anda dapat dengan cepat mengubahnya di halaman pengaturan lock screen.
Fitur baru ini justru menguntungkan bagi pengguna. Pasalnya, iPhone akhirnya tidak lagi membosankan seperti di versi iOS sebelumnya.
Jika bosan dengan satu tema, pengguna dapat dengan mudah beralih ke tema lain, yang dapat dibuat secara pribadi dan disimpan sebelumnya. Fitur ini tentunya mampu membuat tampilan layar iPhone Anda makin keren!

Begini Cara Custom Layar Kunci iPhone 16
Dilansir dari berbagai sumber, berikut cara custom lock screen di iOS 16:
1. Tekan Lama pada Layar Kunci
Tekan lama di mana saja kecuali bar notifikasi untuk mulai menyesuaikan layar kunci Anda.
Selain itu, pengguna dapat menyesuaikan layar kunci melalui Pengaturan > Wallpaper > Tambahkan Wallpaper Baru
2. Pilih Gaya Layar Kunci
Ketuk wallpaper untuk memilih latar belakang layar kunci. iOS menyertakan template yang mereka rekomendasikan dan menyarankan foto dari library Anda. Anda juga dapat memilih wallpaper Photo Shuffle yang dapat berubah secara dinamis.
Apple juga telah menambahkan beberapa koleksi wallpaper baru yang menarik di iOS 16, termasuk wallpaper Cuaca dan Astronomi, yang dapat menampilkan gambar globe dan lokasi pengguna saat ini.
3. Atur Waktu untuk Menyesuaikan Font dan Warna
Selanjutnya, Anda dapat tap jam untuk mengubah font dan warna tanggal dan waktu. Anda dapat memilih dari delapan font berbeda dengan berbagai pilihan yang warna-warni.
4. Atur Tampilan Penunjuk Tanggal di Lock Screen
Tap tanggal untuk menambahkan widget di atas jam. Pilihan widget antara lain reminders, upcoming appointments, fitness rings dan current temperature.
5. Klik Opsi “Tambah Widget”
Klik opsi “Tambah Widget” untuk mulai menambahkan widget. Anda dapat menambahkan beberapa widget, misalnya, widget baterai yang menampilkan informasi daya, widget dari aplikasi Reminders, atau widget dari aplikasi Cuaca.
Saat ini, opsi terbatas pada aplikasi bawaan yang disediakan oleh Apple, seperti Jam, Baterai, Kalender, Berita, Saham, Cuaca, dan aplikasi pihak ketiga lainnya seperti Google Maps. Selain itu, ada cukup ruang untuk empat widget kecil atau dua widget besar. Anda pun juga dapat menggabungkan dan menyesuaikannya sesuai home screen di iPhone.
6. Selesai
Jika sudah puas dengan desainnya, klik Selesai di pojok kanan atas layar. Klik Batal di pojok kiri atas jika ingin mengatur ulang semuanya.
Setelah mengatur tampilan lock screen, Anda juga bisa mengatur tampilan latar belakang layar “home” iPhone” dengan klik opsi “Sesuaikan Layar Utama”. Pengaturan tampilan layar “home”, memberikan Anda kesempatan untuk memilih beberapa opsi yang ada.
Pengguna bisa memilih agar tampilan layar “home” sesuai dengan lock screen. Kemudian, bisa juga memilih layar “home” agar memiliki tampilan dengan warna polos atau gradasi. Jika sudah cukup, silakan klik opsi “Selesai” dan lock screen keren kini berhasil dibuat dan siap digunakan di iPhone.
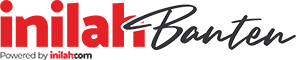
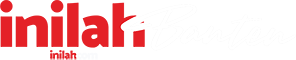









Beri Komentar (menggunakan Facebook)