Scroll Mouse Tidak Berfungsi? Ini 8 Cara Efektif Memperbaikinya

Bagi sebagian orang, mouse atau pointer komputer jadi salah satu perangkat penting untuk mengoperasikan komputer atau PC. Hal itu karena beberapa orang merasa kesulitan saat scrolling layar komputer tanpa mouse.
Dengan mouse, seorang pengguna akan mampu melakukan aktivitas nya di depan layar komputer dengan lebih cepat dan efisien. Namun, apa jadinya jika perangkat mouse mengalami error dan tidak berfungsi sebagaimana mestinya?
Lalu, apa yang dapat kita lakukan untuk memperbaikinya?
Tips Memperbaiki Scroll Mouse Tidak Berfungsi

1. Bersihkan Mouse
Debu dan kotoran bisa jadi masalah yang menyebabkan scroll mouse sulit bergerak. Debu tersebut menumpuk di sekitar area roda scroll sehingga menghalangi sensor dan mencegah scroll yang akurat. Namun, Anda jangan khawatir! Itu semua dapat dengan mudah dibersihkan.
Anda dapat mencoba membersihkan mouse dengan mengembuskan napas tajam pada roda scroll atau menggunakan air compressor. Ini dapat membantu menghilangkan dan mengeluarkan sebagian debu dan kotoran yang menempel, serta mendorong pergerakan dan fungsionalitas roda mouse yang lebih halus.
2. Ganti Baterai Mouse
Tips ini dilakukan jika Anda pengguna mouse wireless, dan bukan mouse kabel.
Oleh karena itu, Anda harus memastikan bahwa mouse dalam keadaan baterai yang terisi penuh. Caranya bisa dengan membuka penutup mouse, lalu lepaskan baterai dan coba testing baterai tersebut di perangkat lain.
Baterai dengan daya lebih dari 30% seharusnya baik-baik saja, tetapi Anda juga harus ingat untuk menggantinya sesegera mungkin.
3. Tukar Port USB
Sebagian besar komputer atau PC memiliki port USB 2.0 dan USB 3.0. Oleh karena itu, biasanya tidak peduli jenis mouse apapun yang Anda gunakan, apakah itu mouse USB nirkabel atau berkabel, mengubah port USB di komputer atau laptop Anda dapat membuat perbedaan yang signifikan saat melakukan scrolling.
Dengan demikian, beralih dari satu jenis port ke jenis lainnya bisa sangat membantu dalam menangani masalah ini.
4. Ubah Pengaturan Scrolling
Mouse punya pengaturan khusus ketika akan klik, double-klik, speed, maupun scrolling. Namun sayangnya, scrolling yang tidak teratur dan tidak menentu biasanya bisa diperbaiki dengan pengaturan mouse. Begini caranya:
- Tekan Win Key + I untuk membuka Settings
- Maka, tampilan Windows Settings akan muncul
- Kemudian, ketik mouse pada kolom Find a setting
- Selanjutnya, pilih Change how far you scroll with the mouse wheel
- Sesuaikan slider pada Choose how many lines to scroll each time (defaultnya adalah 3 )
- Terakhir, coba testing mouse melalui browser atau di mana pun yang menyebabkan scroll menjadi tersendat-sendat.
5. Lakukan Update Driver Mouse
Masalah selanjutnya bisa datang dari driver mouse Anda. Hal itu karena driver dari suatu perangkat bisa mengalami kerusakan atau masalah dengan driver lainnya.
Untuk itu, masalah ini bisa diselesaikan apabila Anda memperbarui driver tersebut. Cara nya adalah sebagai berikut:
- Klik tombol Win Key + X
- Pilih Device Manager
- Temukan dan perluas Mice and other pointing devices
- Klik kanan pada perangkat mouse yang sedang Anda gunakan
- Terakhir, pilih Update Driver
- Tunggu hingga driver diperbarui.
- Selesai! Saat ini, roda scroll mouse akan berfungsi normal.
6. Scroll Mouse Tidak Berfungsi di Aplikasi Tertentu
Anda telah menggunakan berbagai cara untuk memperbaiki scroll mouse yang tidak berfungsi termasuk dengan memperbarui driver mouse. Namun, masalah tersebut belum terselesaikan.
Ada baiknya, Anda melakukan pengecekan pada aplikasi yang terinstall di komputer/PC. Bisa jadi masalah tersebut datang dari beberapa aplikasi yang tidak dapat mendeteksi pointer komputer.
Jika itu masalahnya, coba update aplikasi tersebut. Aplikasi seperti software graphics editor (Photoshop, Coreldraw) dan video game sering menemui masalah error pada pointer mouse.
7. Nonaktifkan Mode Tablet di Windows
Terkadang mengaktifkan mode tablet pada Windows bisa memengaruhi kinerja mouse, sehingga bisa berdampak pada kecepatan scrolling. Jika Anda mengalaminya, ada baiknya segera nonaktifkan mode tablet pada Windows. Berikut langkah-langkahnya:
- Klik tombol Action Center di taskbar
- Lalu, cari Tablet mode
- Selanjutnya, pilih dan klik untuk menonaktifkan
- Apabila mode tablet sudah dinonaktifkan, klik lagi untuk mengaktifkannya, lalu klik sekali lagi untuk menonaktifkan
- Selesai! Roda scroll mouse kini sudah berfungsi dengan mulus tanpa terhambat dan kendala apapun.
8. File Sistem Windows Rusak
File sistem windows yang rusak juga bisa menjadi penyebab masalah tersendatnya pergerakan roda scroll mouse.
Jika ingin mengatasi masalah ini, Anda tentu perlu memperbaiki Windows dengan cara mengganti file sistem yang rusak. Perbaikan bisa dilakukan secara mandiri maupun dengan bantuan jasa service centre komputer/PC.
Sangat disarankan untuk mencadangkan file Anda sebelum melakukan perbaikan Windows untuk menghindari kehilangan file.
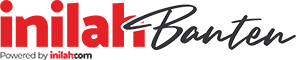
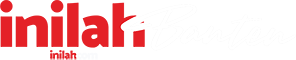









Beri Komentar (menggunakan Facebook)